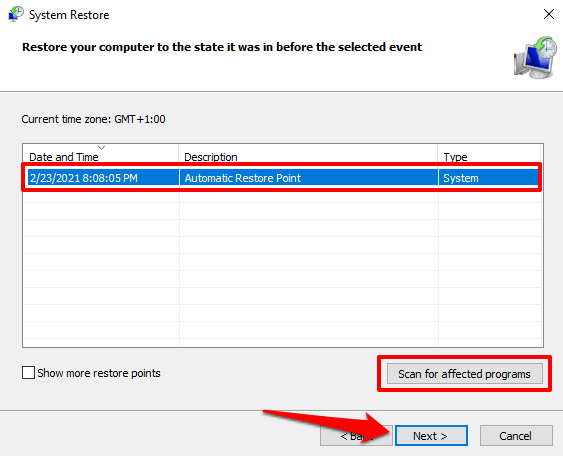উইন্ডোজের একটি বিল্ট-ইন ট্রাবলশুটিং সরঞ্জাম রয়েছে যা আপনাকে আপনার কম্পিউটারে সংযোগের সমস্যাগুলি নির্ণয় করুন দেয়। যখন এই সরঞ্জামটি আপনার নেটওয়ার্কের সাথে কোনও সমস্যা সনাক্ত করে, এটি সেগুলি স্বয়ংক্রিয়ভাবে ঠিক করে। কখনও কখনও, এটি সমস্যাটি নির্দেশ করে এবং সম্ভাব্য সমাধানগুলির প্রস্তাব দেয়। অন্য সময়ে, নেটওয়ার্ক ট্রাবলশুটার কোনও সমাধান পেশ না করেই সমস্যার বর্ণনা দেয়
তৃতীয় উদাহরণটির একটি ভাল উদাহরণ হ'ল উইন্ডোজ স্বয়ংক্রিয়ভাবে এই নেটওয়ার্কের প্রক্সি সেটিংস সনাক্ত করতে পারে না "ত্রুটি। স্পষ্টতই, এই বার্তাটি আপনাকে বলেছে যে আপনার নেটওয়ার্কের প্রক্সি সেটিংসে একটি সমস্যা আছে। এটি যা প্রকাশ করে না তা হ'ল সমস্যাটি কীভাবে ঠিক করা যায়।

কারণ সম্পর্কিত সমস্যাগুলি প্রক্সি কনফিগারেশনগুলিতে বহুমুখী এবং প্রায়শই জটিল করা ঠিক করা হয়, বিশেষত যদি আপনি জানেন না কোথায় কী করবেন বা কী করবেন
আপনার রাউটার এবং কম্পিউটার পুনরায় বুট করা সমস্যার সমাধান করতে পারে। যদি সমস্যাটি অব্যাহত থাকে তবে নীচে তালিকাভুক্ত 9 টি সমস্যা সমাধানের সমাধানগুলির মধ্যে একটিতে যাদু করা উচিত
1। আপনার পিসির নেটওয়ার্ক অ্যাডাপ্টার পুনঃসূচনা করুন
আপনার নেটওয়ার্ক অ্যাডাপ্টারে পাওয়ার-সাইক্লিং করা আপনার কম্পিউটারে সহজ এবং জটিল সংযোগ সমস্যা সমাধানের একটি দ্রুত উপায়। সেটিংস>নেটওয়ার্ক ও ইন্টারনেট>স্থিতএ যান এবং অ্যাডাপ্টার সেটিংস পরিবর্তন করুনএ ক্লিক করুন
ওয়াই-ফাইনির্বাচন করুন (আপনি যদি একটি ওয়্যারলেস সংযোগ ব্যবহার করছেন) বা ইথারনেট(তারযুক্ত / ল্যান সংযোগের জন্য) এবং সরঞ্জামদণ্ডে এই নেটওয়ার্ক ডিভাইসটি অক্ষম করুনএ ক্লিক করুন
ইন_ কনটেন্ট_1 সব: [300x250] / ডিএফপি: [640x360]-> googletag.cmd.push (ফাংশন () {googletag.display ('snhb-In_content_1-0');});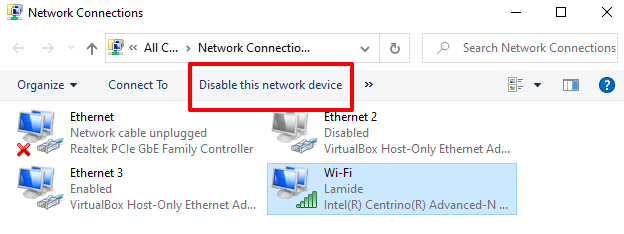
প্রায় 10 জন্য অপেক্ষা করুন -30 সেকেন্ড এবং নেটওয়ার্ক অ্যাডাপ্টারটিকে পুনরায় সক্ষম করুন। নেটওয়ার্কটি নির্বাচন করুন এবং এই নেটওয়ার্ক ডিভাইসটি সক্ষম করুনএ ক্লিক করুন
2। অ্যাডাপ্টারের আইপি সেটিংস পরীক্ষা করুন
ত্রুটিটি যদি অব্যাহত থাকে এবং আপনি এখনও ইন্টারনেট অ্যাক্সেস করতে না পারেন তবে আপনার নেটওয়ার্ক অ্যাডাপ্টারে নির্ধারিত কোনও ম্যানুয়াল আইপি ঠিকানা বা ডিএনএস কনফিগারেশন অক্ষম করুন। আপনার সংযোগগুলির জন্য উইন্ডোজকে স্বয়ংক্রিয়ভাবে আইপি এবং ডিএনএস সার্ভারের ঠিকানাগুলি পাওয়ার অনুমতি দিলে এই ত্রুটিটি দূর হতে পারে
নেটওয়ার্ক সংযোগ উইন্ডোতে (সেটিংস>নেটওয়ার্ক ও ইন্টারনেট) >স্থিতি>অ্যাডাপ্টারের সেটিংস পরিবর্তন করুন), নেটওয়ার্কে ডান ক্লিক করুন (ওয়াই-ফাইবা ইথারনেট), এবং বৈশিষ্ট্যনির্বাচন করুন
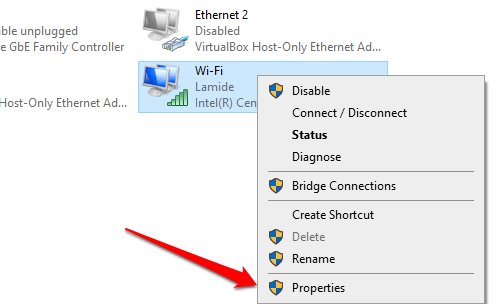
ইন্টারনেট প্রোটোকল সংস্করণ 4 (টিসিপি / আইপিভি 4)নির্বাচন করুন এবং বৈশিষ্ট্যএ ক্লিক করুন
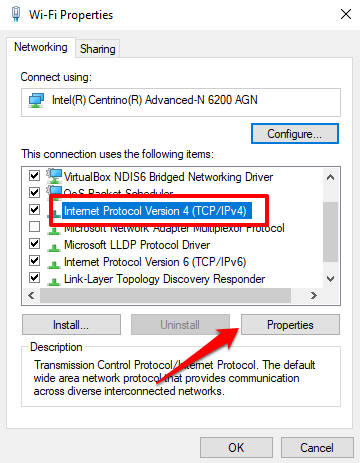
সাধারণ ট্যাবে, নির্বাচন করুন >স্বয়ংক্রিয়ভাবে আইপি ঠিকানা অর্জন করুনএবং ডিএনএস সার্ভারের ঠিকানা স্বয়ংক্রিয়ভাবে প্রাপ্ত করুন। সংরক্ষণ করার জন্য ওকেনির্বাচন করুন
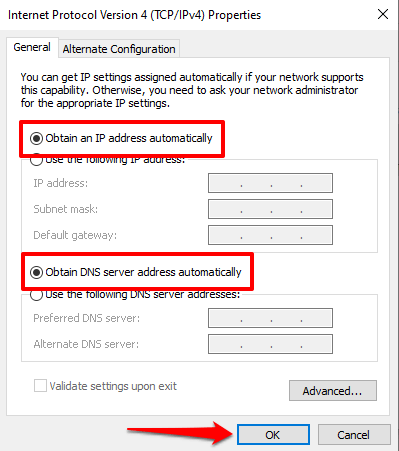
3। প্রক্সি, ফায়ারওয়ালস এবং ভিপিএন অক্ষম করুন
আপনার ইন্টারনেট টি রাউটিং হুর ফায়ারওয়ালস, ভিপিএন এবং প্রক্সিগুলি নেটওয়ার্ক হস্তক্ষেপের কারণ হতে পারে যার ফলে ত্রুটি বার্তায় "উইন্ডোজ স্বয়ংক্রিয়ভাবে এই নেটওয়ার্কের প্রক্সি সেটিংস সনাক্ত করতে পারে নি।" ” আপনার ভিপিএন, ফায়ারওয়াল এবং অন্যান্য নেটওয়ার্ক অ্যাপ্লিকেশনগুলি অক্ষম করুন এবং এটি ইন্টারনেট অ্যাক্সেস পুনরুদ্ধার করে কিনা তা পরীক্ষা করে দেখুন
অতিরিক্তভাবে, সেটিংস>নেটওয়ার্ক ও ইন্টারনেট>প্রক্সিএবং আপনার কম্পিউটারে কোনও ম্যানুয়াল প্রক্সি সেটআপ অক্ষম করতে একটি প্রক্সি সার্ভার ব্যবহার করুনটগল করুন
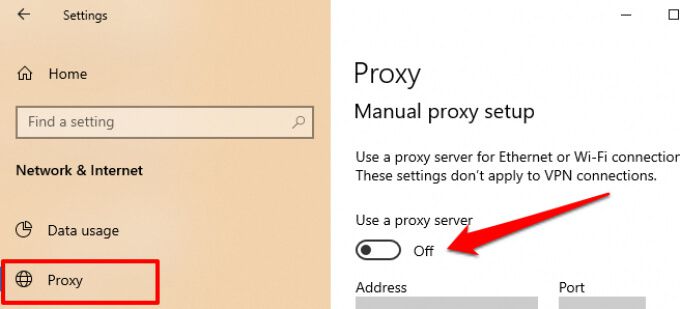
4। আপনার নেটওয়ার্ক ড্রাইভার আপডেট করুন
চালকরা দুর্নীতিগ্রস্থ, পুরানো এবং বাগিচা হয়ে পড়েছেন। এগুলি প্রায়শই জন্ম সংযোগ সমস্যা এবং আপনার কম্পিউটারে ইন্টারনেট ব্যবহারযোগ্য নয় nder ডিভাইস ম্যানেজারের দিকে যান এবং নেটওয়ার্ক ড্রাইভারের জন্য কোনও আপডেট উপলব্ধ কিনা তা পরীক্ষা করে দেখুন
1। স্টার্ট মেনু আইকনটিতে ডান ক্লিক করুন এবং দ্রুত অ্যাক্সেস মেনুতে নির্বাচন করুন
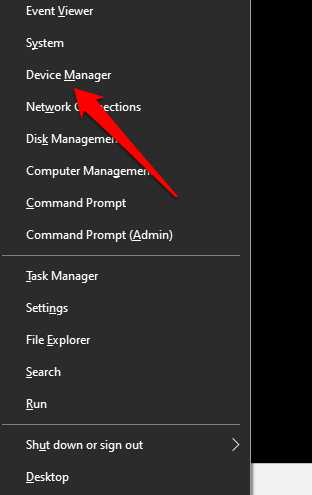
2। নেটওয়ার্ক অ্যাডাপ্টার বিভাগটি প্রসারিত করুন, আপনার নেটওয়ার্ক ড্রাইভারকে ডান ক্লিক করুন এবং ড্রাইভার আপডেট করুননির্বাচন করুন
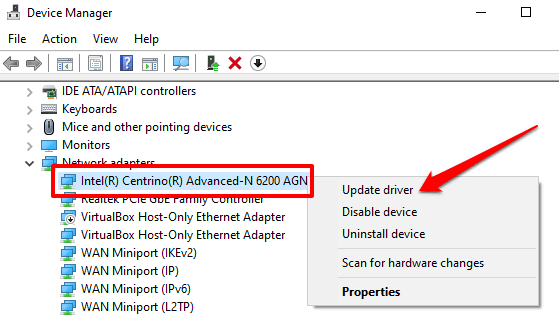
দ্রুত টিপ:যদি নেটওয়ার্ক অ্যাডাপ্টার বিভাগে একাধিক ড্রাইভার থাকে এবং আপনার কোন ধারণা নেই যে কোনটির Wi-Fi বা ইথারনেট অ্যাডাপ্টার, সেটিংস>নেটওয়ার্ক ও ইন্টারনেট>স্থিতি>অ্যাডাপ্টার বিকল্পগুলি পরিবর্তন করুনএ যান
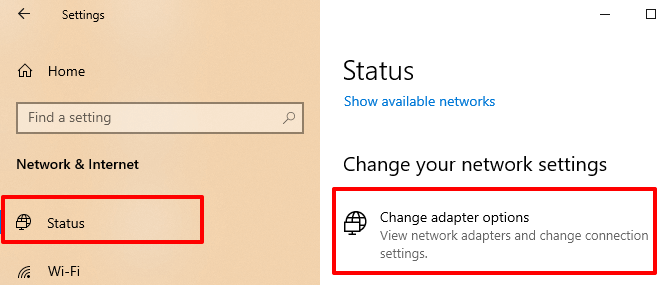
আপনি পাবেন আপনার পিসির ইথারনেট এবং ওয়াই-ফাই ড্রাইভারদের নেটওয়ার্কের ধরণের নীচে লেবেলযুক্ত নাম। ডিভাইস ম্যানেজারে কোন ড্রাইভার আপডেট করতে হবে তা এখন আপনিই জানেন>
3। এরপরে, আপডেট হওয়া ড্রাইভার সফ্টওয়্যারটির জন্য স্বয়ংক্রিয়ভাবে সন্ধান করুননির্বাচন করুন
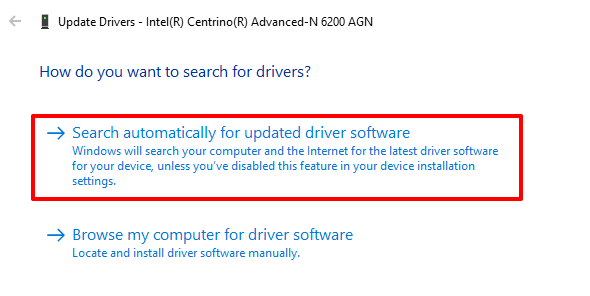
উইন্ডোজ নেটওয়ার্ক অ্যাডাপ্টারের নতুন সংস্করণের জন্য আপনার কম্পিউটার এবং ইন্টারনেট অনুসন্ধান করবে। যদি এটির কোনওটি পাওয়া যায় তবে আপডেটটি ডাউনলোড এবং ইনস্টল করার জন্য পৃষ্ঠায় প্রম্পটটি অনুসরণ করুন
5। রোল ব্যাক নেটওয়ার্ক অ্যাডাপ্টার
উইন্ডোজ আপডেটগুলি কখনও কখনও ড্রাইভার আপডেটের সাথে চালিত হয়। এই ড্রাইভার আপডেটগুলিতে নতুন বৈশিষ্ট্য আনার সময় এগুলিতে এমন বাগ থাকতে পারে যা আপনার কম্পিউটারে কিছু নির্দিষ্ট বৈশিষ্ট্য ভেঙে ফেলবে। কিছু ড্রাইভার আপডেটগুলি আপনার কম্পিউটারের সাথেও বেমানান হতে পারে
সাম্প্রতিক উইন্ডোজ বা ড্রাইভার আপডেটের পরে যদি "উইন্ডোজ স্বয়ংক্রিয়ভাবে এই নেটওয়ার্কের প্রক্সি সেটিংস সনাক্ত করতে না পারে" ত্রুটিটি শুরু হয়ে থাকে তবে ড্রাইভারটিকে পূর্ববর্তী সংস্করণে ফিরে যান এবং আপনার কম্পিউটারটি পুনরায় চালু করুন
1। ডিভাইস ম্যানেজারটি চালু করুন, নেটওয়ার্ক অ্যাডাপ্টারগুলিবিভাগটি প্রসারিত করুন এবং আপনার নেটওয়ার্ক অ্যাডাপ্টারে ডাবল ক্লিক করুন
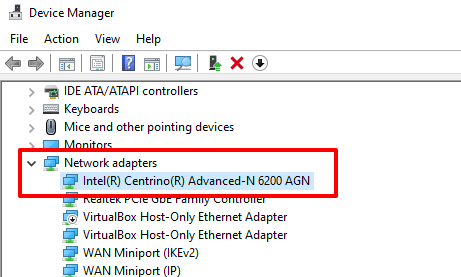
2। ড্রাইভারট্যাবে যান এবং রোল ব্যাক ড্রাইভারবোতামটি ক্লিক করুন
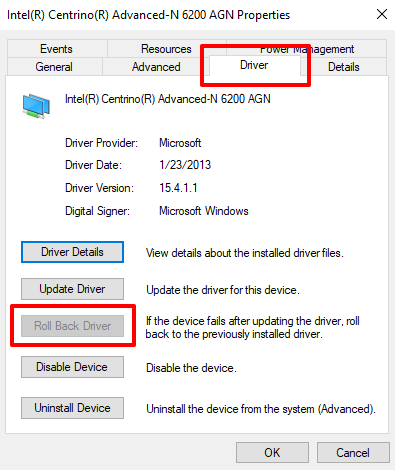
ড্রাইভারটি পিছনে ফিরে আসতে এবং পরবর্তীকালে আপনার কম্পিউটার পুনরায় চালু করতে পরবর্তী পৃষ্ঠায় দেওয়া নির্দেশাবলী অনুসরণ করুন
দ্রষ্টব্য:রোল ব্যাক ড্রাইভার বোতামটি ধূসর হয়ে গেছে, এর অর্থ আপনি (বা উইন্ডোজ) কোনও ড্রাইভার আপডেট ইনস্টল করেন নি
।। ম্যালওয়্যার সংক্রমণ পরীক্ষা করুন
ক্ষতিকারক প্রোগ্রাম এবং ফাইলগুলি গুরুত্বপূর্ণ নেটওয়ার্ক ফাইল এবং সেটিংসকে ক্ষতিগ্রস্থ করতে এবং ক্ষতি করতে পারে। ম্যালওয়ারের জন্য আপনার পিসি স্ক্যান করুন উইন্ডোজ ডিফেন্ডার বা নামী তৃতীয় পক্ষের অ্যান্টি-ম্যালওয়ার প্রোগ্রামগুলি ব্যবহার করে। এটি সনাক্ত করতে এবং একগুঁয়ে ম্যালওয়্যার সংক্রমণ সরান নেটওয়ার্ক ব্যর্থতার জন্য দায়ী।
7 সহায়তা করবে। আপনার কম্পিউটারের ইন্টারনেট কনফিগারেশনগুলি রিসেট করুন
এটিতে উইন্ডোজ সকেট (উইনসক) এবং টিসিপি / আইপি স্ট্যাক পুনরায় সেট করা জড়িত। এই নেটওয়ার্ক সেটিংস আপনার কম্পিউটারে নেটওয়ার্ক অ্যাপ্লিকেশনগুলি একে অপরের সাথে কীভাবে যোগাযোগ করে তা নির্ধারণ করে। এই সংযোগগুলির ক্রিয়াকলাপগুলি দুর্নীতিগ্রস্থ হয়ে উঠলে "উইন্ডোজ স্বয়ংক্রিয়ভাবে এই নেটওয়ার্কের প্রক্সি সেটিংস সনাক্ত করতে পারে না" এর মতো সংযোগের ত্রুটিগুলি আপনি অনুভব করতে পারেনকমান্ড প্রম্পট সরঞ্জামটি ব্যবহার করে সেটিংস।
1। স্টার্ট বোতামটিতে ডান ক্লিক করুন এবং কমান্ড প্রম্পট (অ্যাডমিন)নির্বাচন করুন
2। নীচের কমান্ডগুলি স্বতন্ত্রভাবে চালান (অর্থাত্ একবারে একটি)। প্রতিটি কমান্ডের পরে লিখুনটিপুন এবং পরবর্তী কমান্ডটি চালানোর আগে একটি সাফল্যের বার্তার জন্য অপেক্ষা করুন
নেটস উইনসক রিসেট
netsh int ip রিসেট
ipconfig / রিলিজ
ipconfig / পুনর্নবীকরণ
আইপকনফিগ / ফ্লাশডেনস
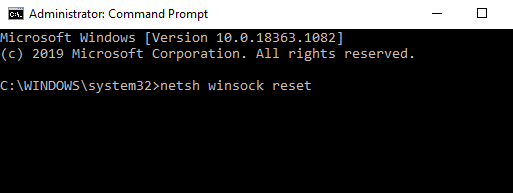
3। আপনার কম্পিউটারটি পুনরায় চালু করুন
এই আদেশগুলি আপনার পিসির ডিএনএস ক্যাশে সাফ করুন, আপনার কম্পিউটারের উইনসক সেটিংসে করা পরিবর্তনগুলি ফিরিয়ে আনবে এবং টিসিপি / আইপি দ্বারা ব্যবহৃত রেজিস্ট্রি কীগুলিকে পুনরায় লেখবে।
দ্রষ্টব্য:উইনসক এবং টিসিপি / আইপি ক্যাটালগ পুনরায় সেট করার পরে আপনার নেটওয়ার্ক সম্পর্কিত কিছু প্রোগ্রাম যেমন আপনার ভিপিএন, ফায়ারওয়াল সফ্টওয়্যার ইত্যাদি পুনরায় কনফিগার করতে হবে
8 8 আপনার পিসির নেটওয়ার্ক সেটিংস রিসেট করুন
যদি সমস্যাটি বজায় থাকে এবং আপনি এখনও নেটওয়ার্ক অ্যাক্সেস করতে না পারেন তবে একটি নেটওয়ার্ক পুনরায় সেট করুন । এটি ভিপিএন এবং প্রক্সি সার্ভারগুলি পুনরায় সেট করবে, নেটওয়ার্ক অ্যাডাপ্টারগুলি পুনরায় ইনস্টল করবে এবং সমস্ত নেটওয়ার্ক কনফিগারেশনগুলিকে তাদের মূল অবস্থায় ফিরিয়ে আনবে
সেটিংস>নেটওয়ার্ক এবং ইন্টারনেটএ যান >>স্থিতিএবং পৃষ্ঠার নীচে নেটওয়ার্ক রিসেটক্লিক করুন
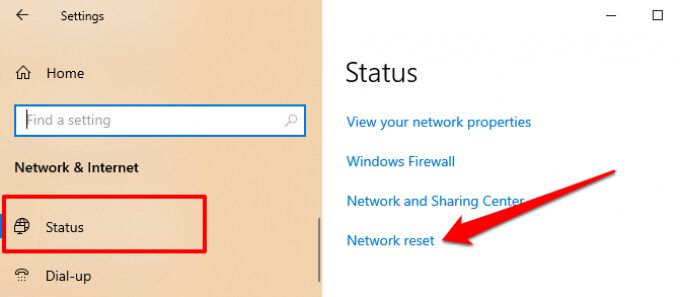
এখন রিসেট করুন বোতামটি ক্লিক করে কনফার্মেশন প্রম্পটে হ্যাঁক্লিক করুন
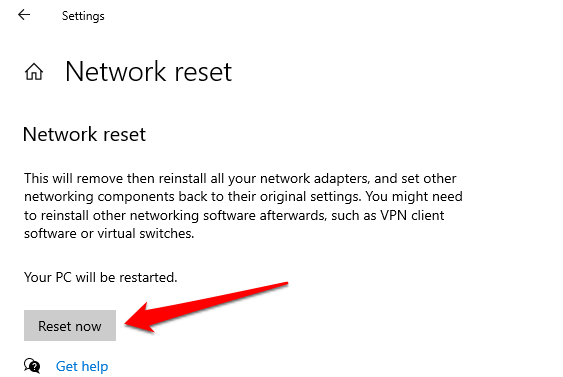
উইন্ডোজ আপনাকে সাইন আউট করবে এবং আপনার ডিভাইসটি পুনরায় চালু করবে, সুতরাং নেটওয়ার্ক সেটিংস পুনরায় সেট করার আগে আপনি সমস্ত অ্যাপ্লিকেশন বন্ধ করে রেখেছেন তা নিশ্চিত করুন — যাতে আপনি কোনও সুরক্ষিত কাজ / দস্তাবেজ হারাবেন না।
9। আপনার কম্পিউটার পুনরুদ্ধার করুন
যখন নেটওয়ার্ক কানেক্টিভিটি নিখুঁতভাবে কাজ করছিল তখন আপনার কম্পিউটারটিকে আগের অবস্থায় ফিরিয়ে আনার কথা বিবেচনা করা উচিত। উইন্ডোজ সিস্টেম পুনরুদ্ধার বৈশিষ্ট্যটি সম্প্রতি ইনস্টল হওয়া প্রোগ্রাম এবং ড্রাইভারদের মুছে ফেলবে যা সমস্যার জন্য দায়ী হতে পারে। আপনার ব্যক্তিগত ডেটা (ফাইল, ডকুমেন্টস, ছবি, ভিডিও ইত্যাদি) অক্ষত থাকবে, তাই আপনার উদ্বিগ্ন হওয়ার কিছু নেই
কন্ট্রোল প্যানেল>সিস্টেমে যান>সিস্টেম সুরক্ষাএবং সিস্টেম পুনরুদ্ধারএ ক্লিক করুনবড় ">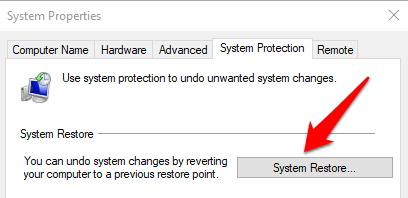
তালিকার একটি পুনরুদ্ধার পয়েন্টটি নির্বাচন করুন এবং এগিয়ে চলার জন্য পরবর্তীক্লিক করুন
প্রো টিপ:সিস্টেম পুনরুদ্ধার প্রক্রিয়া চলাকালীন মুছে ফেলা হবে এমন অ্যাপ্লিকেশনগুলির একটি তালিকা দেখতে বোতামটি ক্লিক করুন